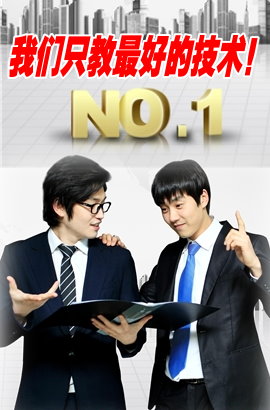您的位置:網(wǎng)站首頁 > 電器維修資料網(wǎng) > 正文 >
Vista十條專家級應用與維護技巧
★★★★★【文章導讀】:Vista十條專家級應用與維護技巧具體內(nèi)容是:1、點擊“開始”并在搜索框中鍵入“cmd”。接著應當會顯示出由一個集合組成的清單:Windows命令處理程序即cmd的快捷方式。2、右鍵點擊cmd的快捷方式并選擇“發(fā)送到開始菜單”。3、再次…
來源: 日期:2013-12-25 20:15:47 人氣:標簽:
1、點擊“開始”并在搜索框中鍵入“cmd”。接著應當會顯示出由一個集合組成的清單:Windows命令處理程序即cmd的快捷方式。
2、右鍵點擊cmd的快捷方式并選擇“發(fā)送到開始菜單”。
3、再次點擊“開始”。右肩點擊之前你添加至此的命令提示符快捷方式并選擇“屬性”。
4、點擊“Advanced”按鈕,并勾選“Run as administrator”。
5、點擊“OK”保存更改。
技巧2:獲取一個擴展的快捷菜單
當你在Windows Explorer中處理一些文件或文件夾時,將會習慣于按著Shift鍵再來右肩點擊你所選定的項目。下面的截圖展示了在一個文件或文件夾上的常規(guī)快捷菜單,在它們下面對應著的就是按著Shift鍵時擴展的快捷菜單。使用這個快捷方法,你就能添加任何文件到開始菜單或是快速啟動欄,打開一個指定文件夾位置的命令提示符窗口,或是將一個文件或文件夾的整個路徑復制到剪貼板。
技巧3:讓文本閱讀起來更容易
高分辨率的顯示與眼睛疲勞之間有著密不可分的聯(lián)系,所有小的文本都會給人帶來煩惱。在此,解決的方法將不再是將分辨率下調(diào),而是智能地將文本的大小擴大。打開控制面板并在其右上方的搜索框中鍵入“調(diào)節(jié)字體大小”,它就會直接引向如下顯示的DPI Scaling。預設值120 DPI如果對你來說實在太大了,那么你可以點擊“Custom DPI”按鈕,使用滾動條來選取110以上的DPI,來控制顯示字體的大小。
技巧4:剪取一個屏幕截圖
下圖中所展示的SnipPINg Tool 初是為了Windows XP Tablet PC Edition所設計的。而如今這個Tablet PC上的特性已經(jīng)被置于Windows Vista的所有較高端的版本中(除了Vista Home BasIC),你可以在任何臺式計算機或筆記本電腦上利用到這個相當不錯的工具。它能夠讓你捕獲屏幕上任何部分, 并將其粘貼在一封電子郵件的信息或文檔中,或是將其儲存為圖像文件。
在開始菜單的搜索框中鍵入snip就能快速地找到Snipping Tool的快捷方式。建議通過右鍵點擊并發(fā)送到開始菜單或快速啟動欄,這樣就能更為便捷地使用。當你運行了Snipping Tool,點擊“New”按鈕旁的下拉箭頭,選擇你所想要復制的內(nèi)容:屏幕的一個部分、一個窗口或者是整個屏幕。點擊“Option”會打開一個對話框,你可以在里面制定定制的設置。我建議不要選擇紅色邊框,否則也許你在每次保存文件退出這個工具時也可能還需要將這個邊框去除。技巧5:讓系統(tǒng)檢查更為迅速
Windows Vista決不缺乏診斷工具。系統(tǒng)健康保康則是其中 為實用的一項。它由Performance and Reliability Monitor輸入,輸出一個組織良好的打包信息的報告,從而能夠突出系統(tǒng)潛在的問題。要運行這個報告,打開控制面板,點擊“系統(tǒng)與維護”,再點擊“Performance Information and Tools”。在左邊的任務清單中,點擊“Advanced”工具,在這些結果的清單中的 后一項就是“生成一份系統(tǒng)健康報告”。
每份報告收集信息大約需要60秒,所以要運行多個報告是很容易的。確立一個底線,在系統(tǒng)啟動是立即運行報告,這樣就是在除了隨啟動自動運行的一些程序外沒有其它程序時運行這個報告。你可以在你運行一些特別占用占用系統(tǒng)資源的程序時運行額外的報告,這樣你就能看到對資源的占用量是否已經(jīng)對你的系統(tǒng)造成了過重的負擔。
技巧6:炫動你的聲音
如果你的計算機使用了Intel的主板,并且有著高清晰度的音頻設備支持,你可以去利用一些很酷的擴展功能。在控制面板中打開“聲音”選項,在Playback頁卡中選擇“Speakers”圖標,并點擊“Properties”按鈕。“Enhancements”頁卡包含了一套選項,你可以在此控制低音程度,在一個two-speaker系統(tǒng)中創(chuàng)造虛擬環(huán)繞音效,糾正劣質空間的音質,以及改變音量設置。
技巧7:控制快速啟動條
快速啟動條已是老面孔了,但在Vista中它更有用了一點兒。對于初學者,可以更容易在快速啟動條中添加程序,這多虧了新的“Add to Quick Launch shortcut”菜單選項(更多細節(jié)見技巧2)。然而,要緊的事先做:確保快捷工具條沒有被隱藏,右鍵點擊然后任務欄上的空白區(qū)域,選擇“Toolbar(工具欄)”,接著點擊“Quick Launch(快速啟動)”。別用你的鼠標指針瞄準這些微小的圖標,使用快捷鍵來代替!在快速啟動條中的前十個快捷方式都有其定制的鍵盤快捷方式。按下Windows鍵加數(shù)字鍵1將啟動或者轉向快速啟動條中的第一項。按下Windows鍵+數(shù)字鍵2可以啟動第二項,依此類推。啟動第十項,使用Widnows鍵+數(shù)字鍵0。
技巧8:讓閃爍光標更容易看到
指示出哪里可以輸入文本的閃爍光標就如同以病態(tài)美著稱的模特Kate Moss一樣瘦小,它有時使得你因難以找出閃爍的東西而沮喪。因此,讓它更容易地被看到:開打控制面板,在搜索框中輸入“optimize visual display(優(yōu)化視覺表現(xiàn))”,然后點擊快捷方式可以看到這里所示的對話框。將光標的大小從1換到2就可以得到顯著的不同;調(diào)整到11將確保光標不再迷失。
技巧9:讓Security Center(安全中心)走開
在通知區(qū)域中的Security Center圖標是一個非常嘮叨的家伙,沒有其他詞可以更好的形容它了。如果你確信你的安全設置是適當?shù)模拇_不需要這個嘮叨的家伙,讓Security Center消失到后臺去吧。在控制面板中打開它的圖標,點擊左邊任務面板中的“Change the way Security Center alerts me”。在彈出的對話框中,選擇“Don't notify me and don't display the icon(not recommended)” 。
技巧10:在筆記本
該是筆記本電腦用戶得到一個易于使用的公共配置選項控制面板的時候了。Vista的Mobility Center帶給你快速啟用或禁用一個外部顯示器,啟用或禁用一個無線轉接器,檢測你的電池電量和其他許多功能。要配置你的筆記本故而Mobility Center必須一直可用到的,添加它的快捷菜單到開始程序組。要打開或者轉換到Mobility Center,使用它的鍵盤快捷鍵:Windows徽標鍵+X。
【看看這篇文章在百度的收錄情況】
相關文章
- 上一篇: Vista任務管理器直接查看路徑技巧
- 下一篇: 記錄Vista登錄時間