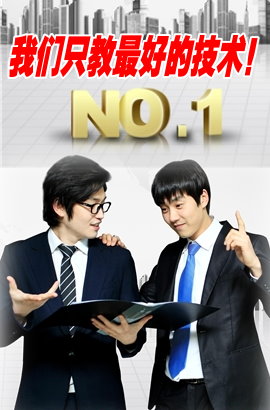您的位置:網站首頁 > 家電維修資料網 > 正文 >
使用XP安裝程序進行硬盤分區
來源: 日期:2013-10-15 22:52:55 人氣:標簽:
如何使用Windows XP的安裝程序對硬盤進行創建分區的操作?
在安裝Windows 2000/XP/2003操作系統的過程中,我們可以根據安裝向導的提示對硬盤進行分區和格式化操作。這里我們以一個20GB的硬盤為例,講述如何在安裝Windows XP的過程中將它劃分為兩個分區的操作方法。
啟動電腦,按下Del鍵進入BIOS設置程序,在“Advanced BIOS Features(高級BIOS特性)”中將“First Boot Device(第一引導設備)”選項設置為“CD-ROM”,將第一啟動盤改為“光驅”,保存BIOS設置后,重新啟動電腦。
將Windows XP安裝光盤放入光驅。系統從光驅啟動后,安裝程序將自動檢測計算機的硬件配置,從安裝光盤提取必要的安裝文件,之后出現歡迎使用安裝程序的界面。按回車鍵繼續,出現Windows許可協議,按F8鍵接受協議。然后會出現顯示硬盤分區信息的界面。
本例中的當前計算機中僅配置一塊硬盤,且該硬盤的所有空間都作為一個分區,即系統分區C。如果硬盤從未分過區,則可跳過刪除硬盤的步驟,直接進行新分區的創建。
將光標移動到欲刪除的分區上,根據系統提示按D鍵將分區刪除,系統將出現確認信息,如果確認要刪除此分區,按回車鍵;如果要放棄刪除操作,按ESC鍵取消。按回車鍵確認,則會進入下一界面,如果確定要刪除該分區,按L鍵確認;如果要放棄刪除操作,按ESC鍵返回上一界面。
分區成功刪除后,系統將自動返回到分區列表界面。在本例中硬盤分區已全部刪除,故分區列表中僅出現一個“未劃分空間”。
下面就讓我們來創建第一個分區。將光標移動到“未劃分空間”上,根據系統提示按C鍵創建新分區,在光標所在處輸入欲創建分區的大小,然后按回車鍵確認,分區即創建成功。將光標移動到“未劃分空間”處,重復剛才創建分區的步驟即可劃分后面的分區。
根據系統提示,將光標移動到要安裝操作系統的分區上,按回車鍵確認,系統將出現格式化該分區的選項。
請根據你的需要選擇相應的選項格式化分區,將光標移動到符合要求的選項上,按回車鍵確認后系統將進入磁盤格式化界面。分區格式化完成后,系統將自動進入后續的安裝步驟。
【看看這篇文章在百度的收錄情況】
相關文章
- 上一篇: 解決導致硬盤壞道的原因
- 下一篇: 硬盤不能實現共享